
- #Windows 10 icon resize how to#
- #Windows 10 icon resize windows 10#
- #Windows 10 icon resize windows#
Also, did you know that you can hide desktop icons in Windows? Do check out the linked article to know how. We choose everything according to our preference. If you are stuck or need some help, comment below and I will try to help as much as possible. Depending on the application, we might have an option to make the icon 'Wide' or 'Large'. There is an upper and lower limit to how big and small desktop icons can be. If you scroll up, the desktop icons size will increase. Type ' regedit ' in the blank, and click the button of OK. Press Windows+R simultaneously, and then a new window is opened.
#Windows 10 icon resize windows#
If you scroll down, the desktop icons size will reduce. Three Steps to Change Desktop Icon Spacing in Windows 10. Next, hold down the “Ctrl” key on your keyboard and scroll the mouse wheel up or down to resize desktop icons. To start off, minimize all the application windows. First, minimize all the application windows and go to the desktop. As you can guess, this method is especially useful if the icon size from the above method is too big or too small. You can change the desktop icon size from the right-click menu. You can select multiple app tile sizes: Small, Medium. Resize a tile from the Start Menu in Windows 10. Then, go to Resize and choose the size that you prefer. You’ll need to press the row number keys (not the numeric keypad) for those hotkeys to work. Should you want to change the size of any of the app tiles, you can right-click or tap and hold (if you have a touchscreen) the tile that you want to resize.
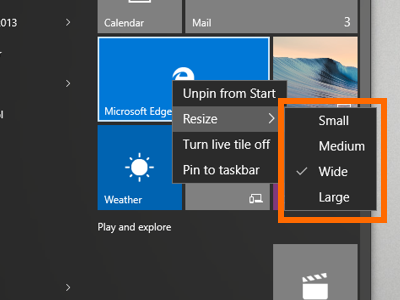
Go ahead and press any of those key combinations to expand or reduce your desktop’s icons. With the mouse wheel, you can cycle through a variety of desktop icon sizes. Ctrl + Shift + 3: Change to medium icons. The best thing about this approach is that you can choose the exact icon size you want, not just between the three predefined sizes. Go Desktop Press and hold down the Ctrl key on your keyboard Scroll your mouse wheel up to increase the size of icons or scroll down to watch in real-time as. Use Mouse Scroll to Resize Desktop Iconsįor better control over desktop icons size, you can use the mouse wheel trick. So, keep that in mind while choosing the option. For example, if you are using a high resolution (4K) monitor with windows recommended DPI settings, the small or large option might be too small or too big for your screen. Click OK.After resizing, you might have to shift them around to better organize.Īlso, the small, medium, large sizes are completely dependent on the screen resolution and DPI settings. Step 2: On the Taskbar tab, uncheck the Use small icons box. Step 1: Right-click on an empty space in the taskbar and then select Properties. To change taskbar icon size in Windows 7, here's how: Step 2: In the Settings, turn on Use small icons button.
.png)
On the desktop, press and hold Ctrl while you scroll the wheel to make icons larger or smaller. Tip: You can also use the scroll wheel on your mouse to resize desktop icons.
Step 1: Right-click on an empty space in the taskbar, and select Taskbar Settings. Right-click (or press and hold) the desktop, point to View, and then select Large icons, Medium icons, or Small icons. Right-click on any blank area on your desktop and select Display settings. To resize taskbar icon size in Windows 10, here's how: This method will make you able to change some text, windows, apps and icons size. The taskbar icons are really small, you may want to make them appear larger. To change the icon: 1.Right click on the folder you want to change the icon 2.
#Windows 10 icon resize how to#
How to Change Taskbar Icon Size in Taskbar Settings I suggest you to follow the steps to change the size of the icons. While on the Desktop, press and hold the Shift + Ctrl keys and press a number key 1 to 8 until you have the view layout you want for your desktop, then release the Shift and Ctrl keys. To change the view layout of Desktop using Keyboard, here's how: Way 3: Change Desktop View Layout using Keyboard Right-click the desktop, point to View and then select Large icons, Medium icons, or Small icons. To resize desktop icons via the Desktop context menu. Way 2: Resize Desktop Icons using Context Menu On the desktop, press and hold Ctrl while you scroll the wheel to make icons larger or smaller. To use the scroll wheel on your mouse to resize desktop icons. Way 1: Resize Desktop Icons Using Scroll Wheel This article describes how to change the size of desktop icons, change the view layout of Desktop using Keyboard, and change the size of the taskbar button in Windows 10.
#Windows 10 icon resize windows 10#
How to Change the Size of Desktop Icons in Windows 10


 0 kommentar(er)
0 kommentar(er)
